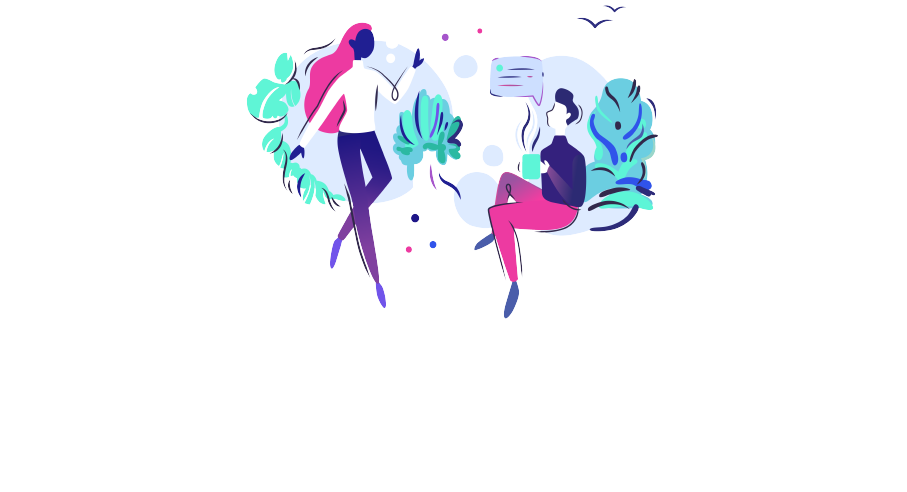Problems setting up MFA
Multi-Factor Authentication (MFA) adds an additional layer of security to your account.
Step 1: Install Authenticator
You will need a smartphone and a compatible authentication app to activate MFA for your user. Some popular choices available from the Android Play or Apple iOS App Store are:
- Microsoft Authenticator
- Google Authenticator
Please contact your administrator if you do not have a compatible device or authenticator app available.
Step 2: Scan the QR Code
Open the authenticator app on your smartphone and navigate to add a new account. Choose to scan a QR code, then scan the QR code displayed.
It should then add a new account to your authenticator app, with a 6 digit code that periodically changes.
Step 3: Activation
Once you have scanned the QR code and the account shows in your app, click ‘continue’.
You will be prompted to enter the current 6-digit code from the authenticator app, validating that it is working correctly. Once confirmed then the setup is complete.
Step 4: Continued Logins
Once MFA has been activated, the 6-digit code will be required from the authenticator app for each login.