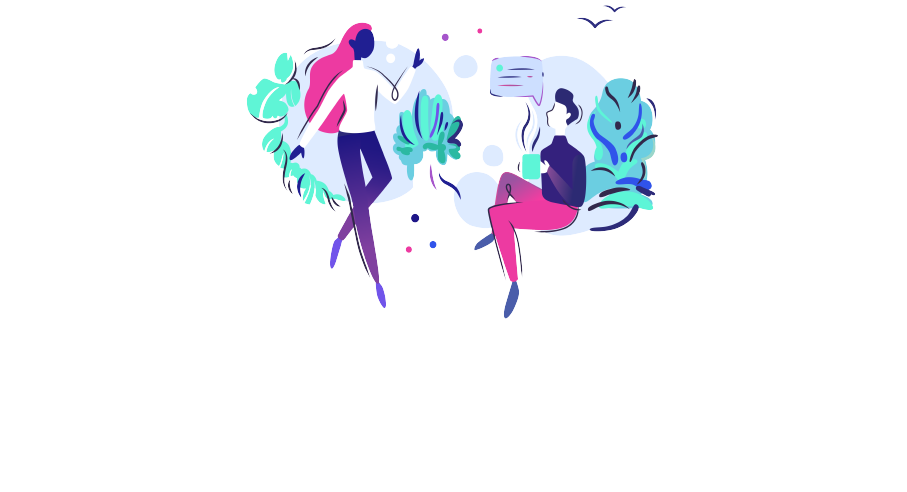Room calls and chat (desktop)
Before joining a call
Before joining a room call, toggle your microphone and/or video settings on or off, depending on your preferences (you can adjust these during the call, too).
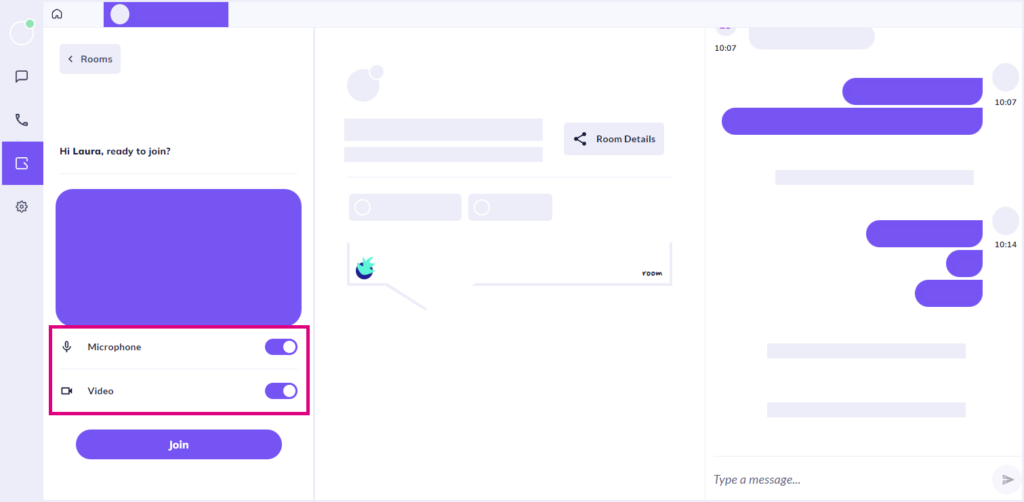
Click ‘Join’ once you’re happy with your settings to join a call with your room’s participants.

Functionality during a call
When a call starts, you will see this headset icon appear on the left of your screen indicating that you are in an active call.

Some options will appear on a taskbar at the bottom of your screen:
- Your microphone and camera. Click the microphone icon on/off to mute or unmute. The same applies to the camera icon to share or hide your computer’s webcam if one is available. Up to 15 users can display their cameras during a room call.

- Sharing your screen or applications. Click ‘Share screen’ to share a screen or application with your room’s participants.
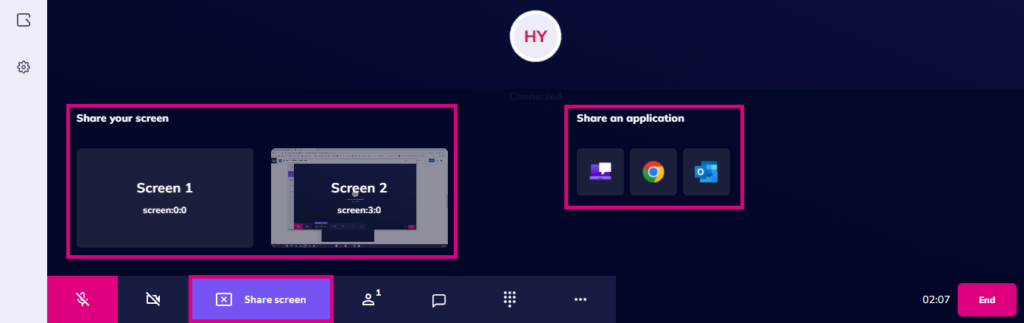
- Viewing who has joined the room. Click the person icon here to see who has joined the room and is on the call.

- Open the room chat window. Click the chat icon to interact with the room chat during a call. Anyone who is not on the call but is on the room’s landing page will also see all messages posted here and can post their own.
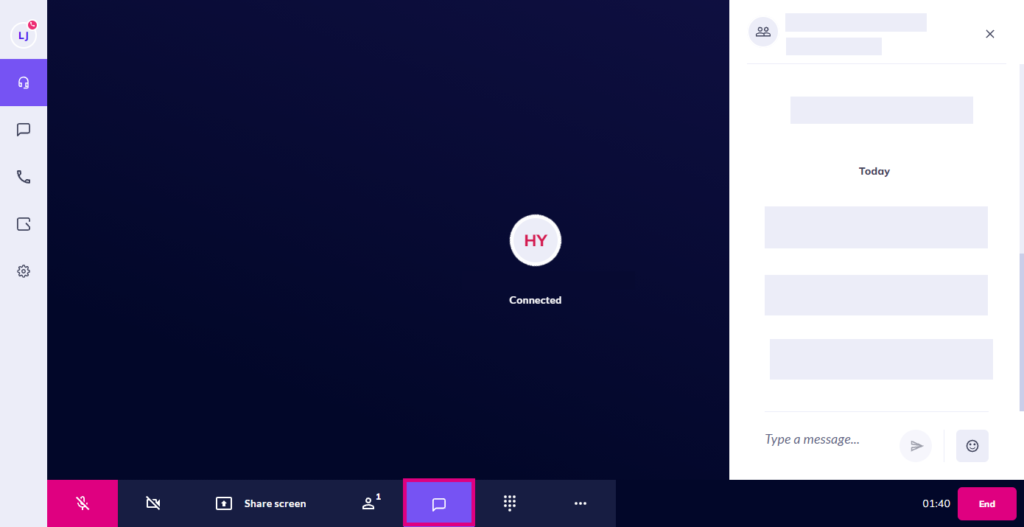
- View the dial pad. Click the dial pad icon. This dial pad can be used to make choices on a DTMF menu.
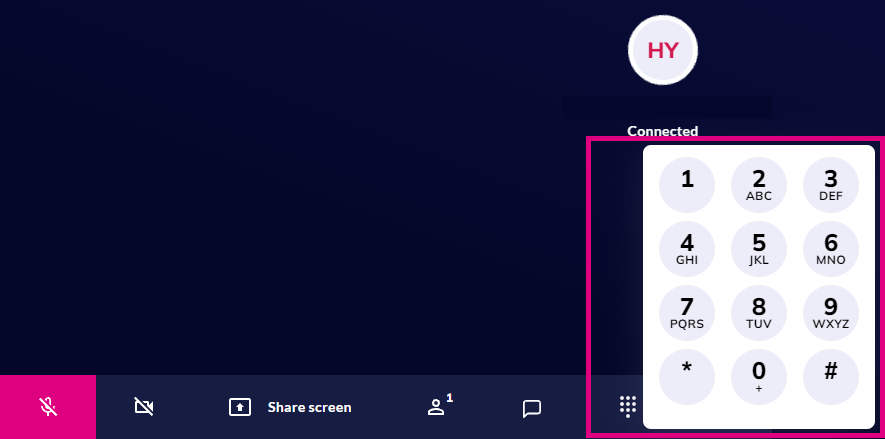
- Additional features. Click the three dots to place the call on hold.

Chat
You can chat with your room’s participants on the room’s landing page or by clicking the chat icon during a room call. Your chat window will appear on the right side of your screen.
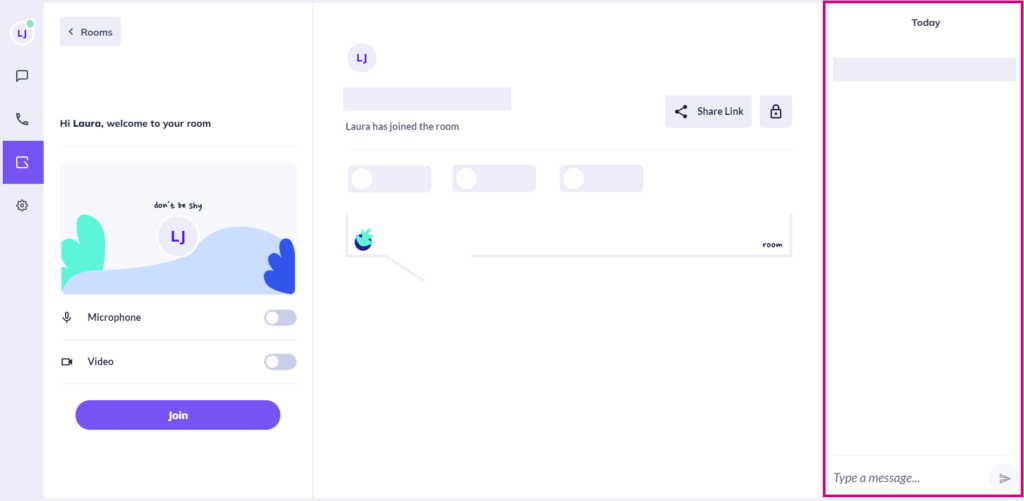
Simply type your message then press ‘Enter’ or click the arrow icon:
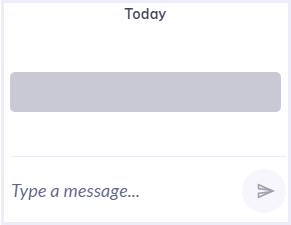
Click ‘Rooms’ on your landing page to view your history of visited rooms.

Your room history will let you know if you are currently active in any rooms. ‘Recent rooms’ will display rooms you have recently been active in but have left.
How are we doing?
Did you find the training on this page useful? Let us know by giving us a thumbs up/down below. To give us more detailed feedback please visit the Horizon Collaborate Knowledge Base feedback form.