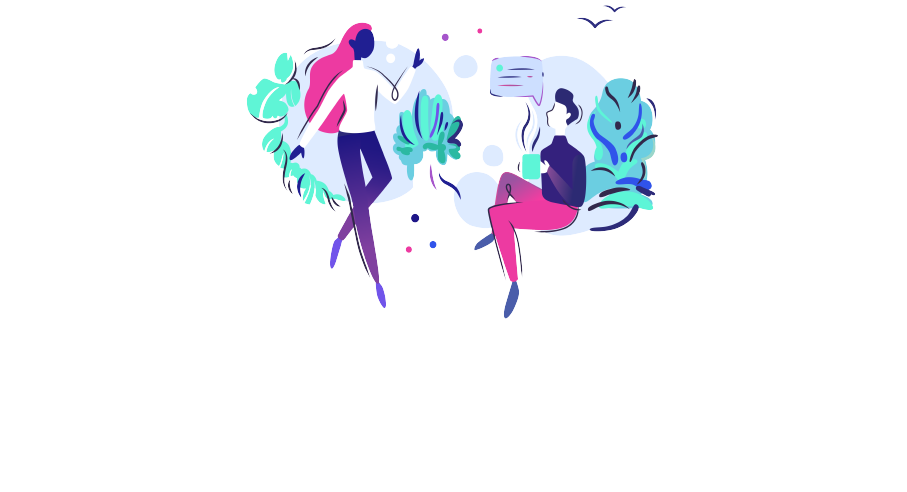Joining other rooms (Android/iOS)
Joining from the rooms screen
Log in to Horizon Collaborate and tap the room icon to view your ‘Recent rooms’ screen.
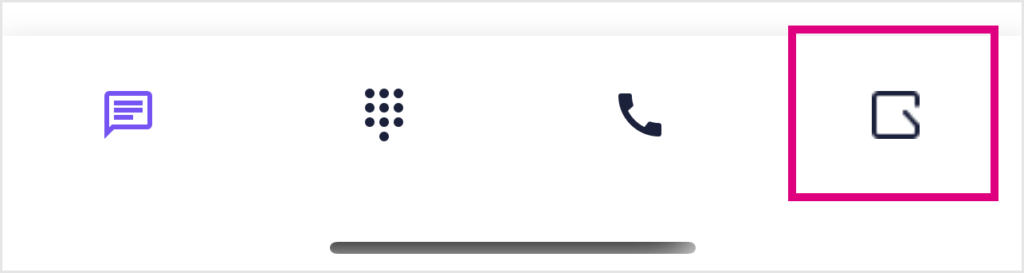
To join a new room, tap the search bar and type in the name of your Horizon Collaborate contact.
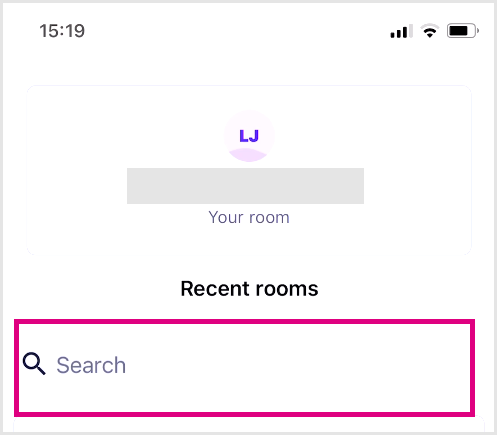
Search your directory to find the correct user account. Once you’ve found it, tap on the user’s ‘Personal room’ and you’ll be directed to the room’s waiting area (if the user has chosen to lock their room) or chat (if their room is open). If their room is locked, tap ‘Request access’ and wait for a response.
If the user grants you access to their room, you can then view its participants and get involved in the group chat.
Starting a room call
Once you are granted access to a room, tap ‘Join Room’ to start a new call or join an existing call.
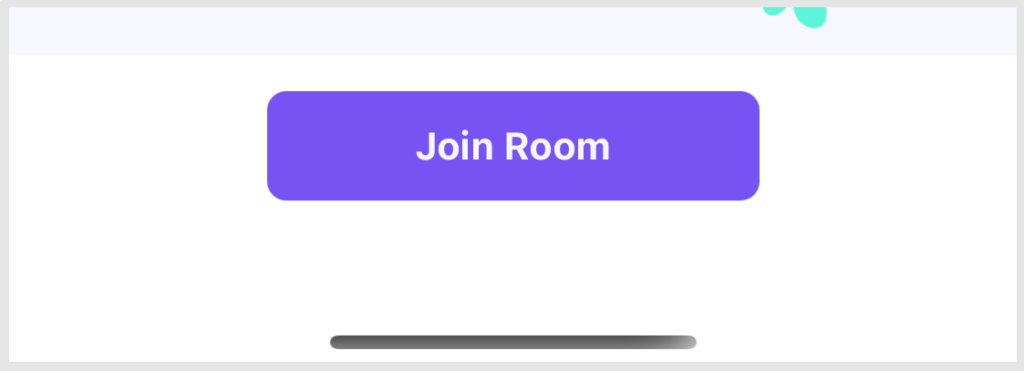
Joining a room from the user’s profile
A Horizon Collaborate user’s room can also be accessed from their profile.
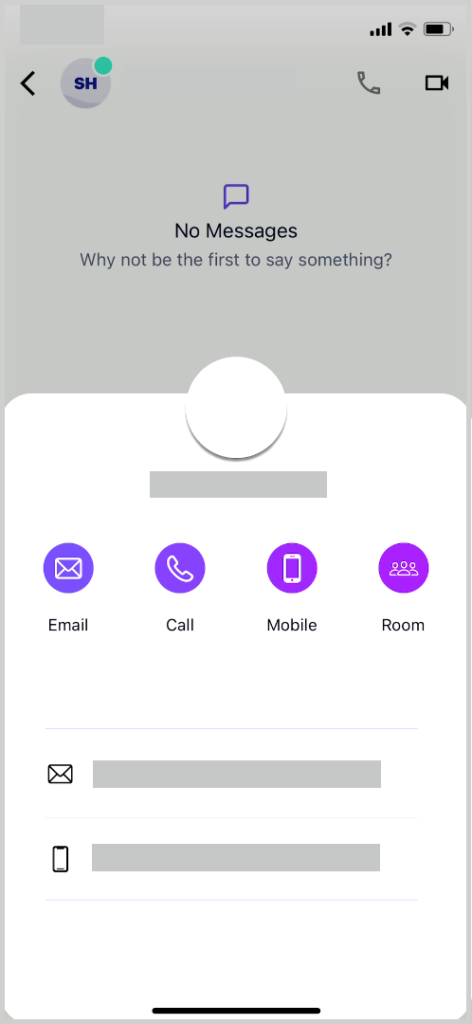
On the current mobile version of Horizon Collaborate, the best way to view a user’s profile is via the chat screen.
- Tap on the chat icon at the bottom of your screen, then tap the search bar and type in their name
- Select the correct user from the matched names that appear. This opens a new chat window
- Tap on the user’s name or profile icon to view their contact details
- Then tap ‘Room’ to join or request access to their room.
Swipe your finger down on the user’s profile to return to the chat screen.
If you already have chat history with the user whose room you wish to join, simply tap the conversation on the chat screen then tap their name or profile icon to view their contact information and tap the ‘Room’ link, and that’s it!
How are we doing?
Did you find the training on this page useful? Let us know by giving us a thumbs up/down below. To give us more detailed feedback on the content you would like to see here please visit the Horizon Collaborate Knowledge Base feedback form.