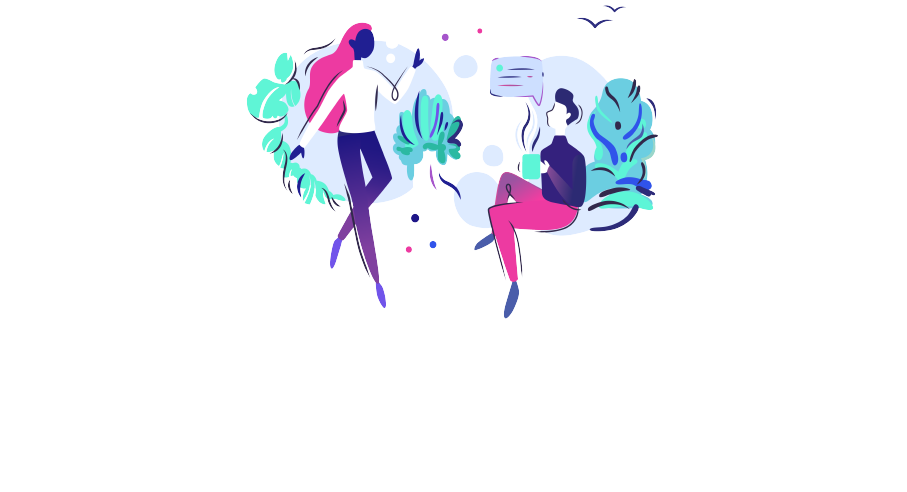Collaborate MSI User Guide (BAU)
Overview
This is to support the use of the Collaborate MSI (Microsoft Installer Software) package and help IT departments in utilising this feature for installations going forward. An MSI is a type of installer used to deploy an application on to users’ computers so that they can make use of it. While Collaborate has two different types of installers available, this document is only focused on the MSI installer and what options are available when using it.
Please note: If you use this installer, you will no longer be offered automatic updates and the onus for checking for updates and applying these falls to the clients IT departments. We also will not be patching individual versions and will only be expecting people to move to a newer version for any bug fixes.
Download
To download the installer please us the below link and click on the download button on this page.
Horizon Softphone and Collaborate App
Using the installer
The installer can be run in two ways:
Double click
Here you double click the MSI installer using your mouse and are presented with a user-friendly wizard that takes you through the process of installing the application. It will ask you about where you want the application installed and other settings you can set for this installation. Once this is completed it will install the application and it will be available to use.
Command line
You can use the command line to start the MSI installation, this by default will bring up the installation wizard however using the command line provides other options that can allow you to skip pieces of the wizard or not have it appear at all. You can do this by specifying additional parameters when running the MSI for example:
msiexec.exe /i ‘PATH\TO\MSI\Horizon Collaborate.msi’
APPLICATIONFOLDER=”C:\PROGRA~1\HorizonCollaborate” /qn
This for example will run the installer with no UI and install the application into a folder within program files called HorizonCollaborate.
Please note: Installing into some file locations will require administrative privileges
The below are the possible options that you can use when executing the MSI via the command line
FLAGS:
| Option | Parameters | Meaning |
| APPLICATIONFOLDER | Location to install to eg. “C:\PROGRA~1\Collaborate” | Specify the path where the application needs to be installed. White spaces are not allowed for properties, so For “C:\Program Files”, use “C:\PROGRA~1” For “C:\Program Files (x86)”, use “C:\PROGRA~2” |
| /i or /package | Package | Installs or configures a product. |
| /f | [p|o|e|d|c|a|u|m|s|v] Package | Repairs a product. This option ignores any property values entered on the command line. The default argument list for this option is ‘omus.’ This option shares the same argument list as the REINSTALLMODE property. p – Reinstalls only if file is missing. o – Reinstalls if file is missing or an older version is installed. e – Reinstalls if file is missing or an equal or older version is installed. d – Reinstalls if file is missing or a different version is installed. c – Reinstalls if file is missing or the stored checksum does not match the calculated value. Only repairs files that have msidbFileAttributesChecksum in the Attributes column of the File table. a – Forces all files to be reinstalled. u – Rewrites all required user-specific registry entries. m – Rewrites all required computer-specific registry entries. s – Overwrites all existing shortcuts. v – Runs from source and re-caches the local package. Do not use the v reinstall option for the first installation of an application or feature. |
| /a | Package | Administrative installation option. Installs a product on the network. |
| /x or /uninstall | Package | Uninstalls a product. |
| /L | [i|w|e|a|r|u|c|m|o|p|v|x|+|!|*] Logfile | Writes logging information into a logfile at the specified existing path. The path to the logfile location must already exist. The installer does not create the directory structure for the logfile. Flags indicate which information to log. If no flags are specified, the default is ‘iwearmo.’ i – Status messages.\ w – Nonfatal warnings. \ e – All error messages. a – Start up of actions. r – Action-specific records. u – User requests. c – Initial UI parameters. m – Out-of-memory or fatal exit information. o – Out-of-disk-space messages. p – Terminal properties. v – Verbose output. x – Extra debugging information. Windows + – Append to existing file. ! – Flush each line to the log. “*” – Wildcard, log all information except for the v and x options. To include the v and x options, specify “/l*vx”. |
| /m | Filename Note: The length of filename must be no more than eight characters. | Generates an SMS status .mif file. Must be used with either the install (-i), remove (-x), administrative installation (-a), or reinstall (-f) options. The ISMIF32.DLL is installed as part of SMS and must be on the path. The fields of the status mif file are filled with the following information: Manufacturer – Author Product – Revision Number Version – Subject Locale – Template Serial Number – not set Installation – set by ISMIF32.DLL to “DateTime” InstallStatus – “Success” or “Failed” Description – Error messages in the following order: 1) Error messages generated by installer. 2) Resource from Msi.dll if installation could not commence or user exit. 3) System error message file. 4) Formatted message: “Installer error %i”, where %i is error returned from Msi.dll. |
| /q or /quiet | n|b|r|f | Sets user interface level. q , qn – No UI qb – Basic UI. Use qb! to hide the Cancel button. qr – Reduced UI with no modal dialog box displayed at the end of the installation. qf – Full UI and any authored FatalError, UserExit, or Exit modal dialog boxes at the end. qn+ – No UI except for a modal dialog box displayed at the end. qb+ – Basic UI with a modal dialog box displayed at the end. The modal box is not displayed if the user cancels the installation. Use qb+! or qb!+ to hide the Cancel button. qb- – Basic UI with no modal dialog boxes. Please note that /qb+- is not a supported UI level. Use qb-! or qb!- to hide the Cancel button. Note that the ! option is available with Windows Installer 2.0 and works only with basic UI. It is not valid with full UI. |
| /help | Help information |