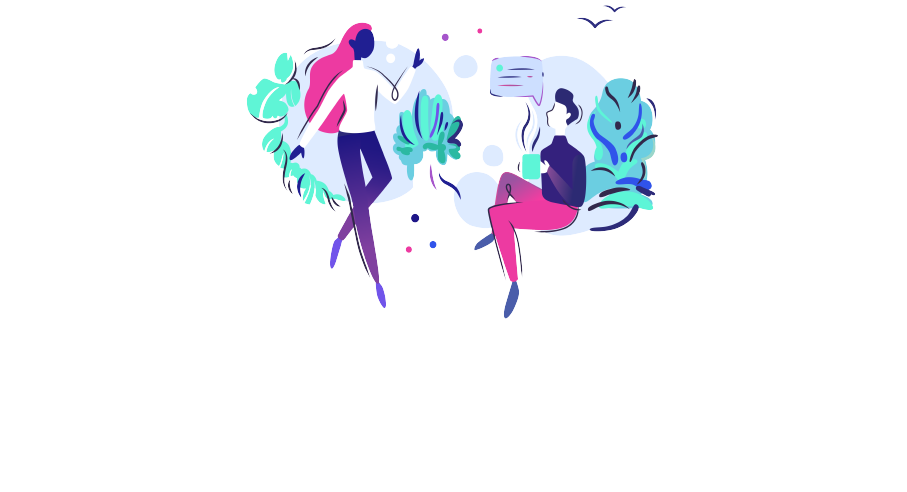Group chats (Android/iOS)
Setting up a group chat on Android/iOS
When you sign in to your Horizon Collaborate app on a mobile device, the last screen you interacted with will appear first.
Tap on the chat icon, then tap the ‘+’ symbol.
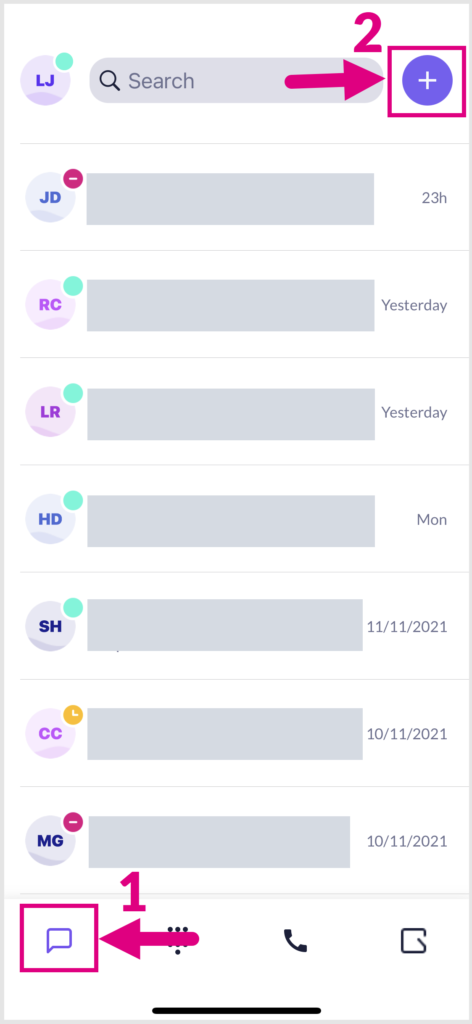
Select the ‘Group Chat’ option.
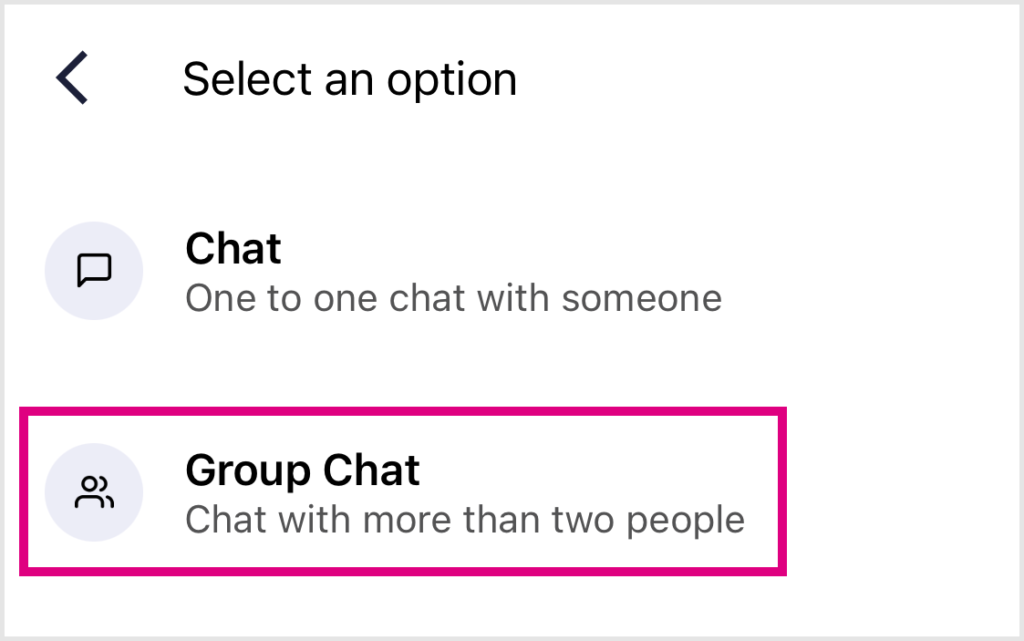
Adding users
Tap on the search bar and type in the name of the user you wish to add, then tap their name or the add user icon to add them to the group chat. Repeat this for each user. Once you have added all users to the chat, tap ‘Next’.
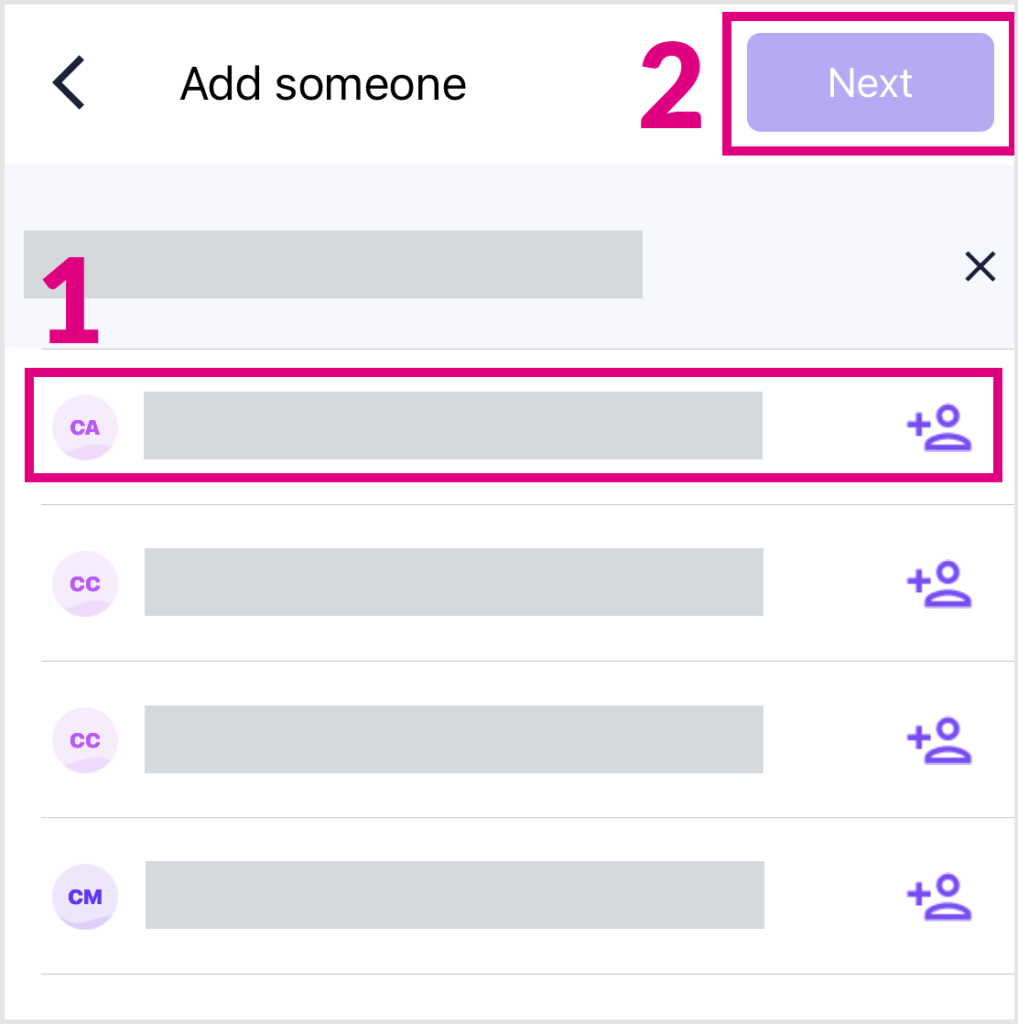
Naming your group chat
Name your group and tap ‘Create’.
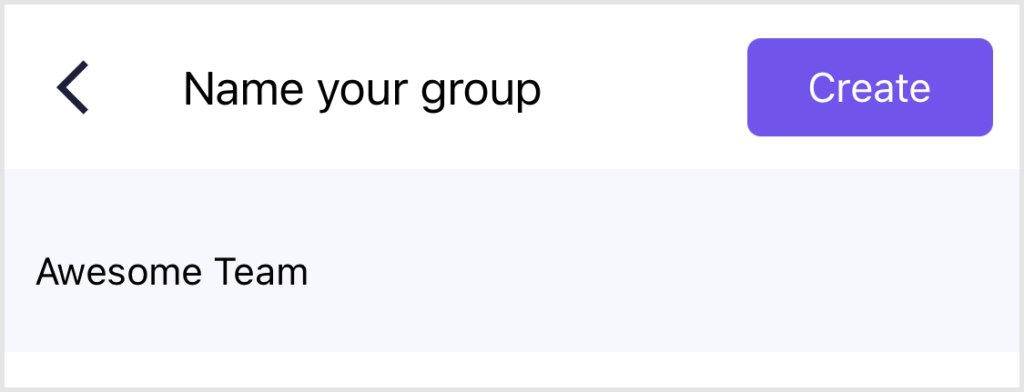
You will then see your new group chat screen straight away. Type your messages here and tap ‘Enter’ to share them with the group.
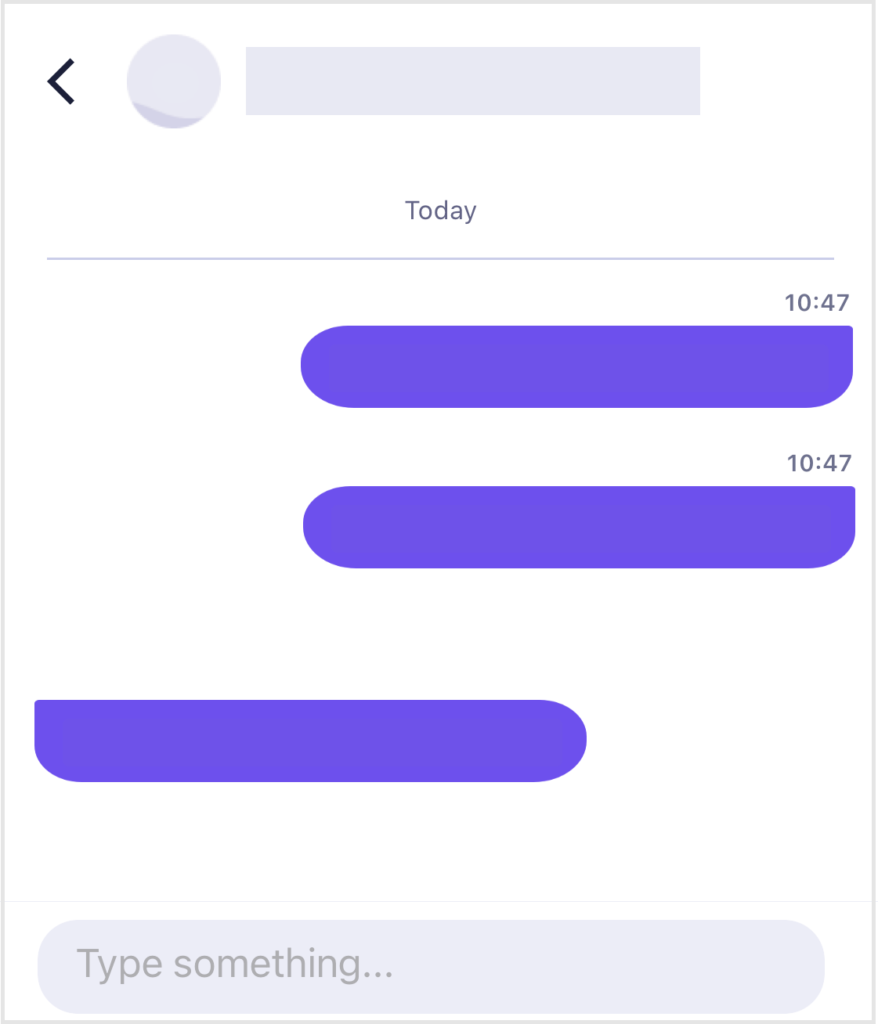
Your group chat’s recent history will appear anytime you tap on the chat icon when you log in to Horizon Collaborate on your mobile device.
Amending your group chat
Tap on your group’s name to amend its details. From here, you can:
- Rename your group by tapping the arrow next to your group’s current name
- Mute the group (preventing any group notifications from alerting you)
- Leave the group; and
- View all active members within your group by tapping ‘Group members’.
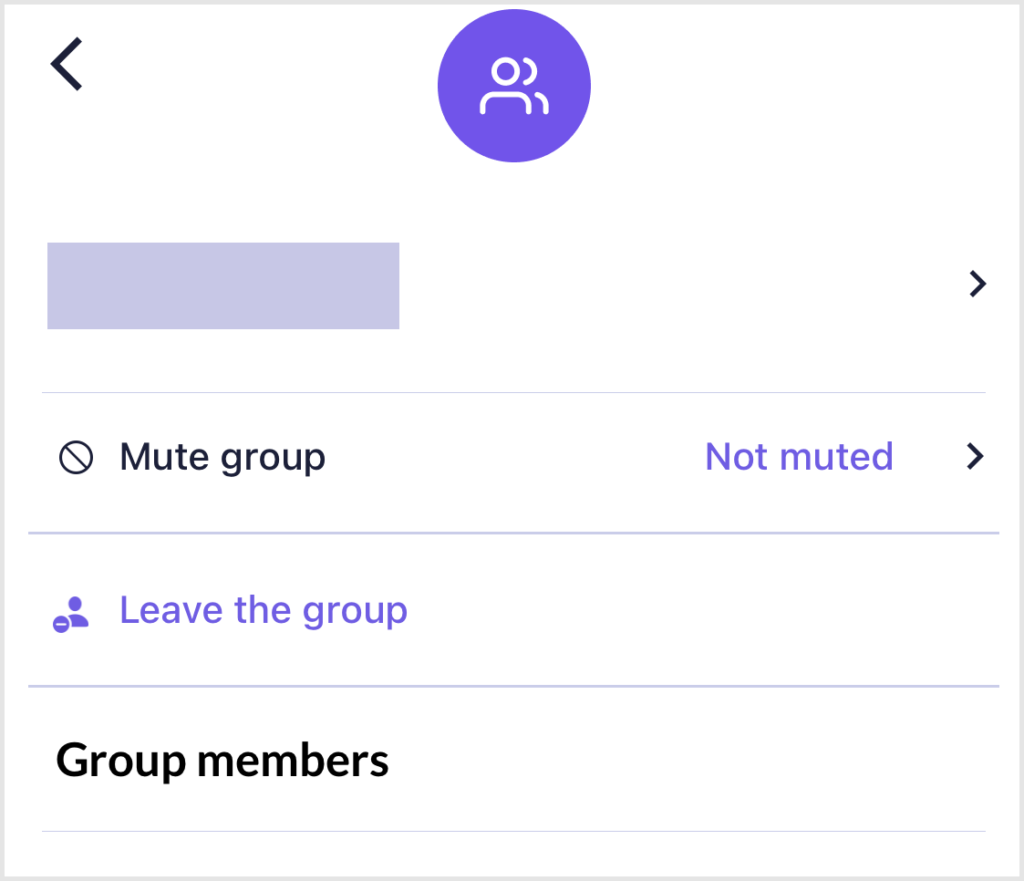
If you decide to leave a group chat, the chat will continue with the remaining users.
How are we doing?
Did you find the training on this page useful? Let us know by giving us a thumbs up/down below. To give us more detailed feedback on the content you would like to see here please visit the Horizon Collaborate Knowledge Base feedback form.