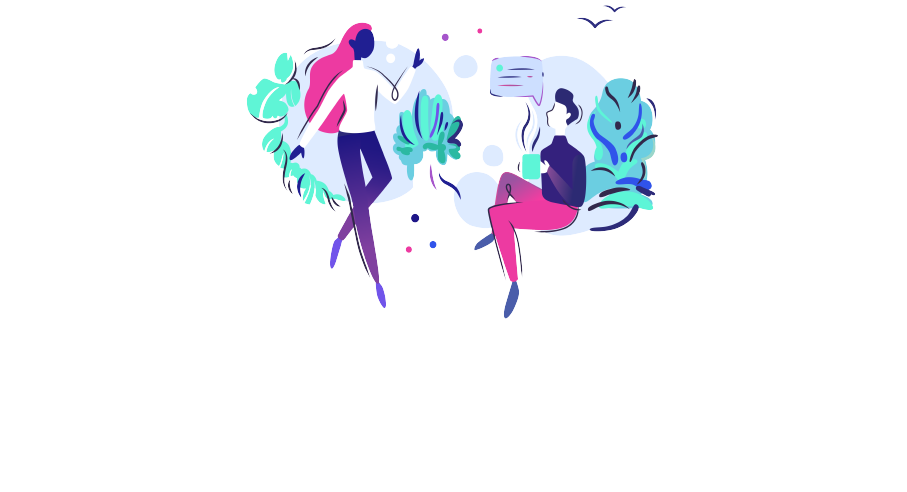Call recording (Desktop)
There are 4 different call recording permissions which can be configured depending on your organisation, these are:
Always on
All calls recorded by default with no option to Pause/Stop
Pause/Resume
All calls recorded by default with available option to Pause/Resume
On-Demand
All recording off as default. Once started user has option to pause/resume (but not stop)
On-Demand UIS
All recording off as default with option to start/pause/resume at any point
Call recording with Always on permission
Step 1:
Once call recording has been enabled, users should be presented with the “Recording” status in the top right once a call has either been initiated or answered.
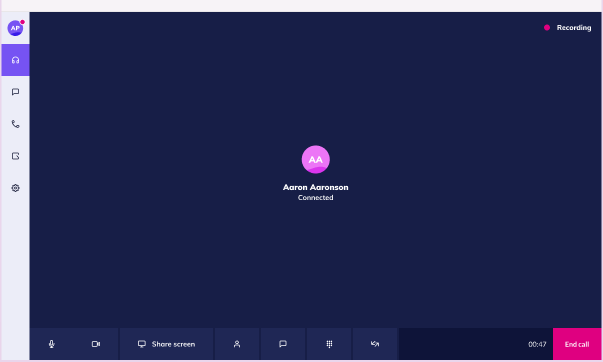
Step 2:
As an End user with Call Recording Always on enabled, there are no other options available. To end the recording simply end the call.
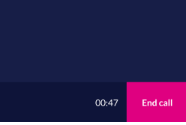
Call recording with Pause/Resume permission
Step 1:
Once call recording has been enabled, users should be presented with the “Recording” status in the top right once a call has either been initiated or answered.
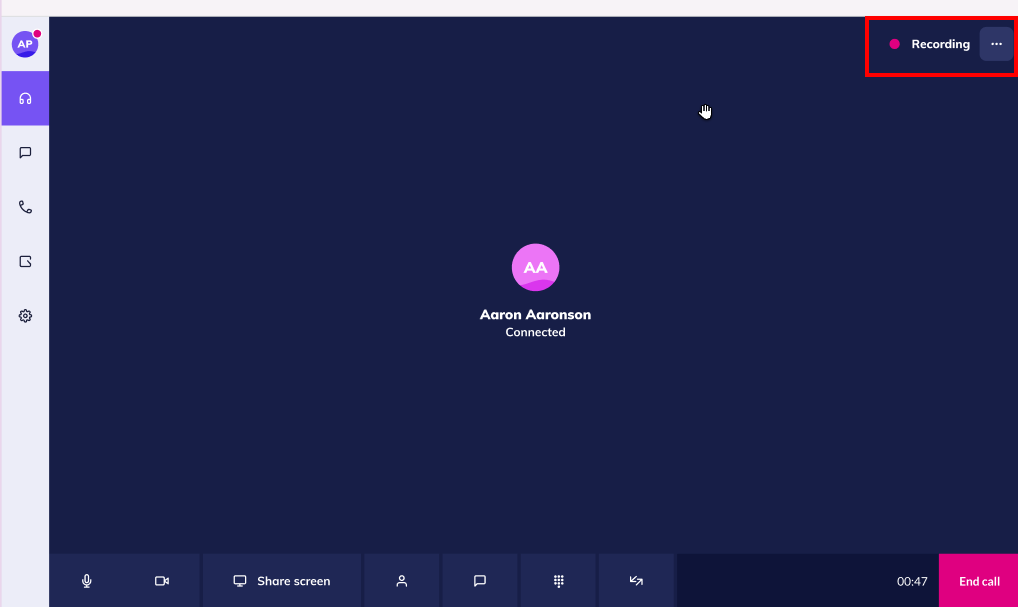
Step 2:
To pause the recording, select the 3 dots (options) and select the “Pause Recording” function.
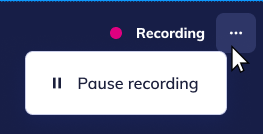
Step 3:
Clicking “Resume Recording” from the 3 dot (options) will re-start the recording and will revert the status from “Paused” back to “Recording”.
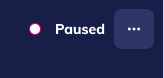
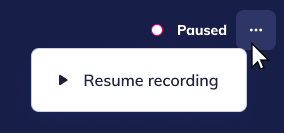
Step 4:
To end the recording simply end the call.
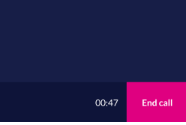
Call recording with On-Demand permission
Step 1:
Once call recording has been enabled, users should be presented with the “Start Recording” button available in the top right once a call has either been initiated or answered.
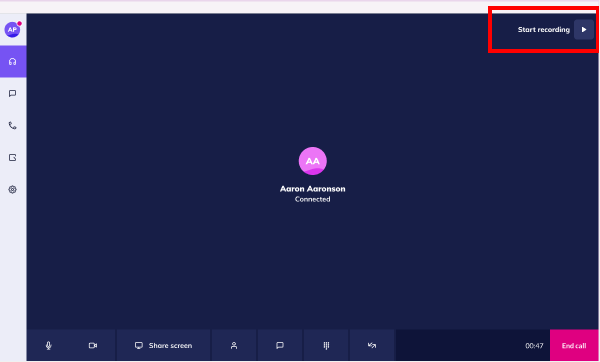
Step 2:
Select the “Start Recording” button to begin the recording. Clicking this will change the state to “Recording”.
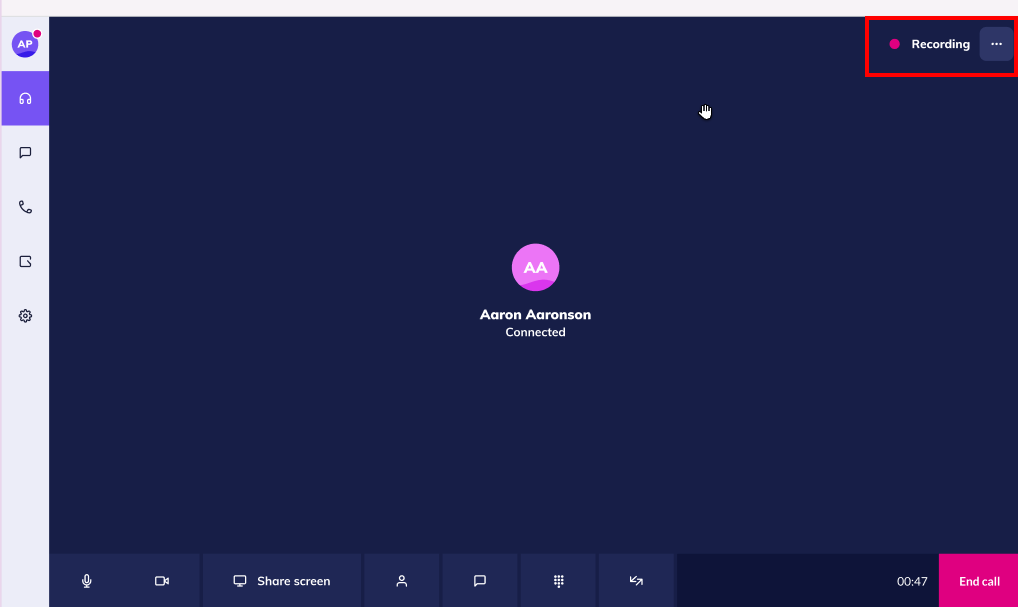
Step 3:
To pause the recording, select the 3 dots (options) and select the “Pause Recording” function.
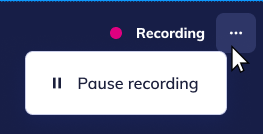
Step 4:
Clicking “Resume Recording” from the 3 dot (options) will re-start the recording and will revert the status from “Paused” back to “Recording”.
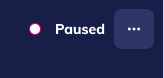
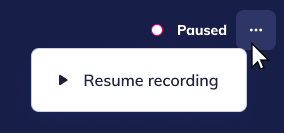
Step 5:
To end the recording simply end the call.
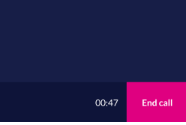
Call recording with On-Demand UIS permission
Step 1:
Once call recording has been enabled, users should be presented with the “Start Recording” button available in the top right once a call has either been initiated or answered.
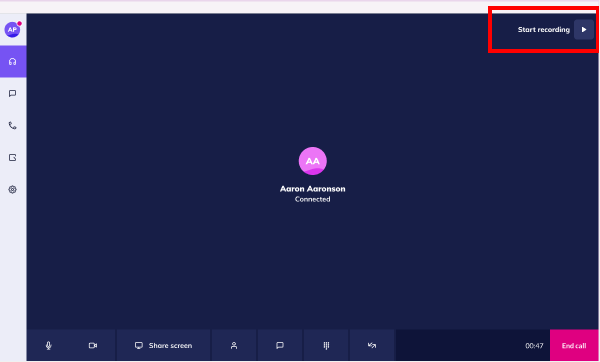
Step 2:
Select the “Start Recording” button to begin the recording. Clicking this will change the state to “Recording”.
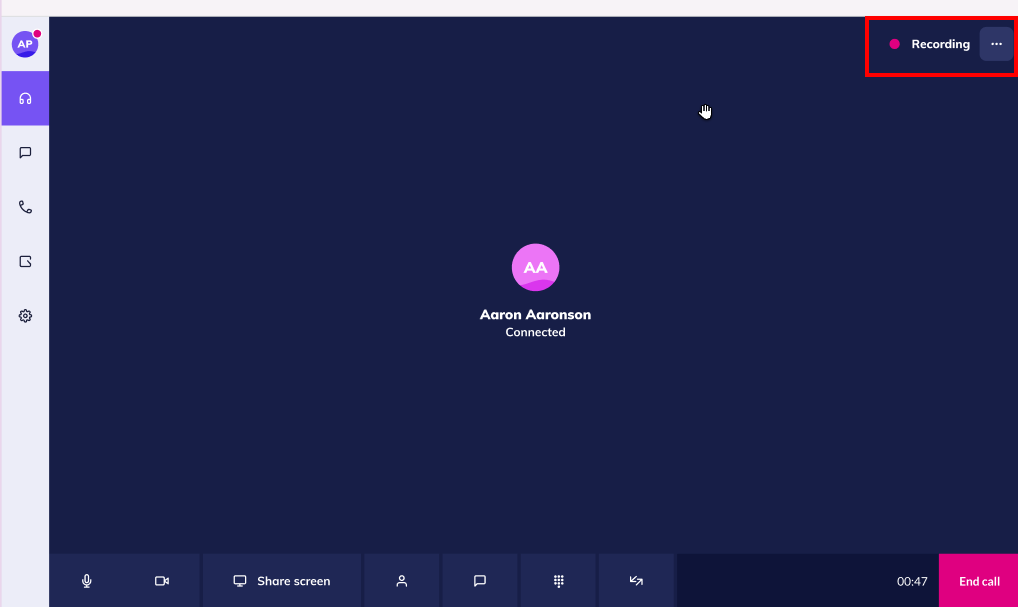
Step 3:
To pause the recording, select the 3 dots (options) and select the “Pause Recording” function.
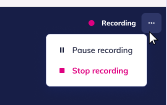
Step 4:
Clicking “Resume Recording” from the 3 dot (options) will re-start the recording and will revert the status from “Paused” back to “Recording”.
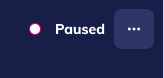
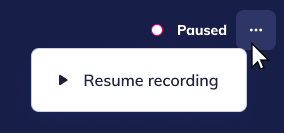
Step 5:
Clicking “Stop Recording” at any time will stop the recording and then change the status back to “Start Recording” as shown below.
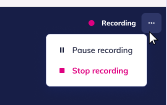
How are we doing?
Did you find the training on this page useful? Let us know by giving us a thumbs up/down below. To give us more detailed feedback on the content you would like to see here please visit the Horizon Collaborate Knowledge Base feedback form.