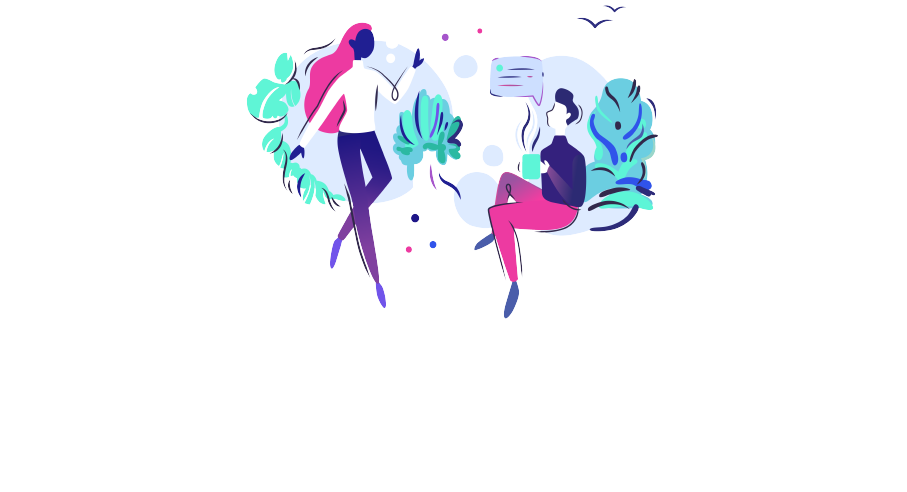Your room (desktop)
Your room (desktop)
This is your room’s landing page.
Here, you can tweak your settings before joining calls and starting chat conversations with anyone who wishes to join.
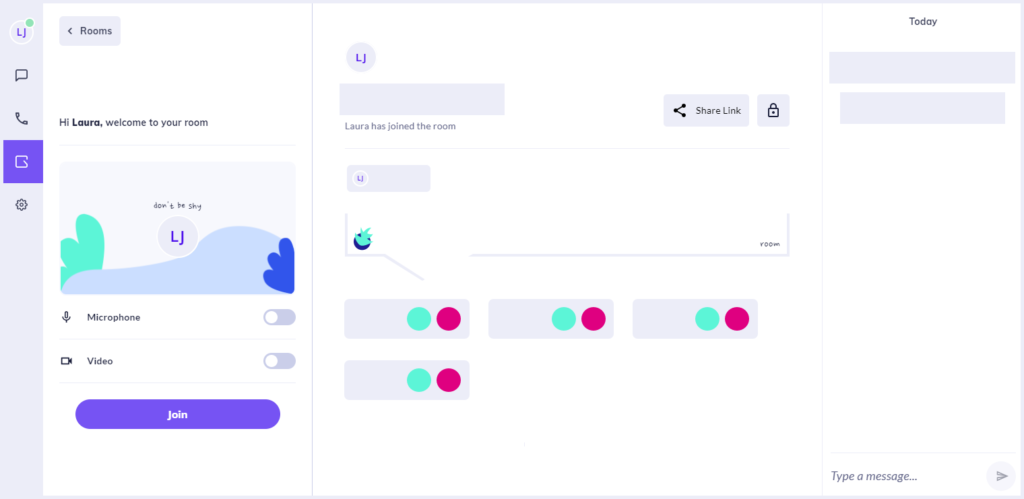
Locking and unlocking your room
Click the lock icon on your room’s landing page to lock or unlock your room. When your room is locked, Horizon Collaborate users will have to request your permission to join your room.
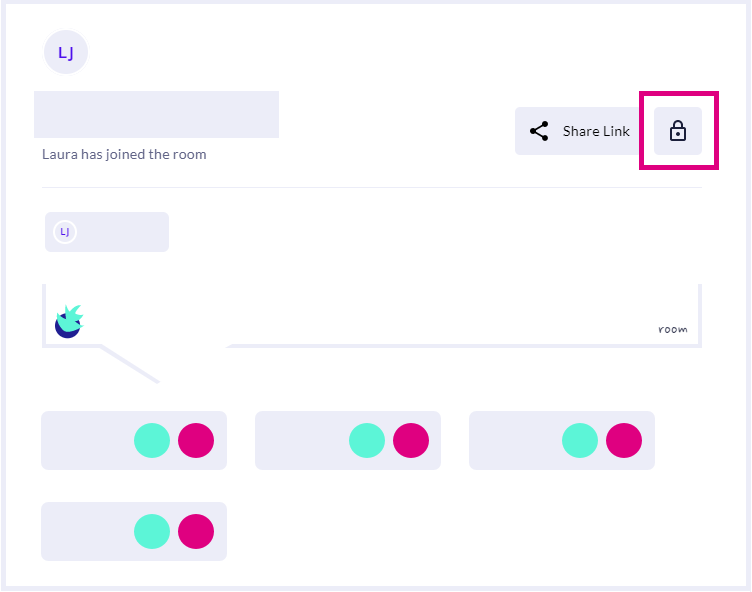
Granting or denying others access to your room
If no Horizon Collaborate users have joined your room yet, you will see a ‘Your room is empty’ message. If other Horizon Collaborate users have joined and are waiting, their names will appear in your room space, here:
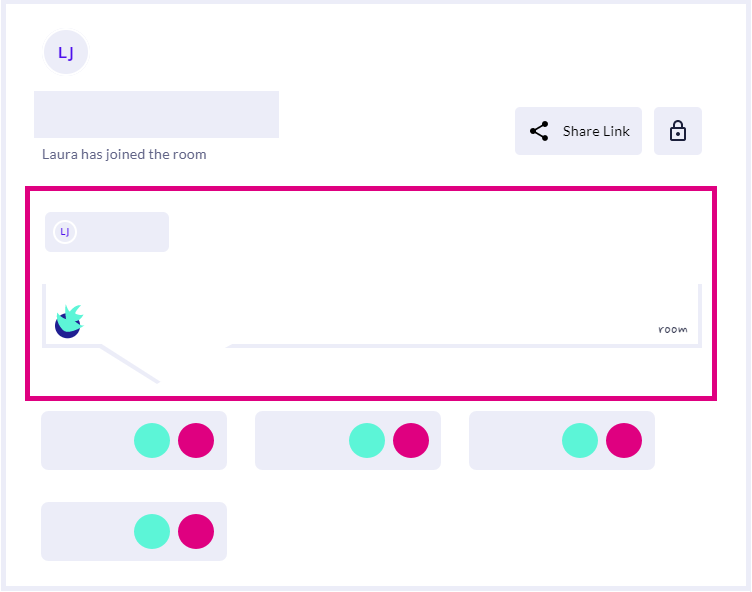
If any users have requested access to your room, their names will appear below your room space. Use the allow or reject buttons to grant or deny all users access to your room, or do this on an individual level by clicking the allow/reject buttons next to each name:
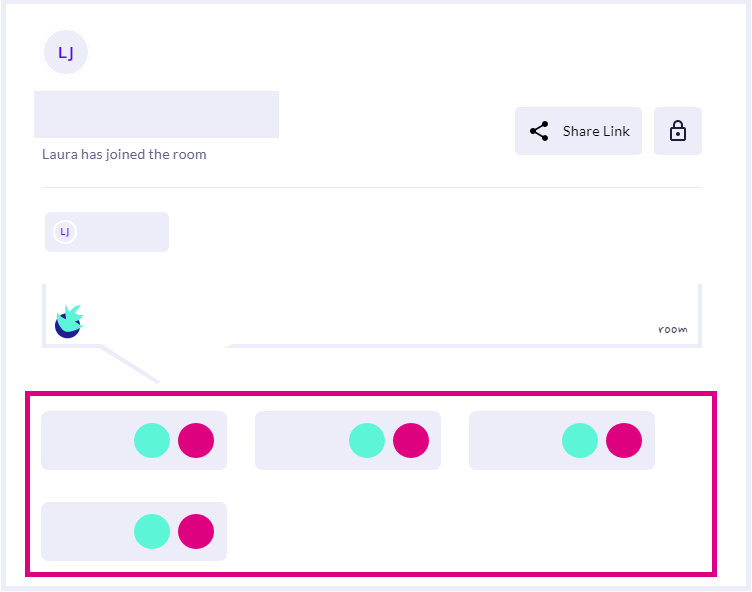
Room tabs
Once you have access to one or more rooms, you can switch between your active rooms via these tabs.
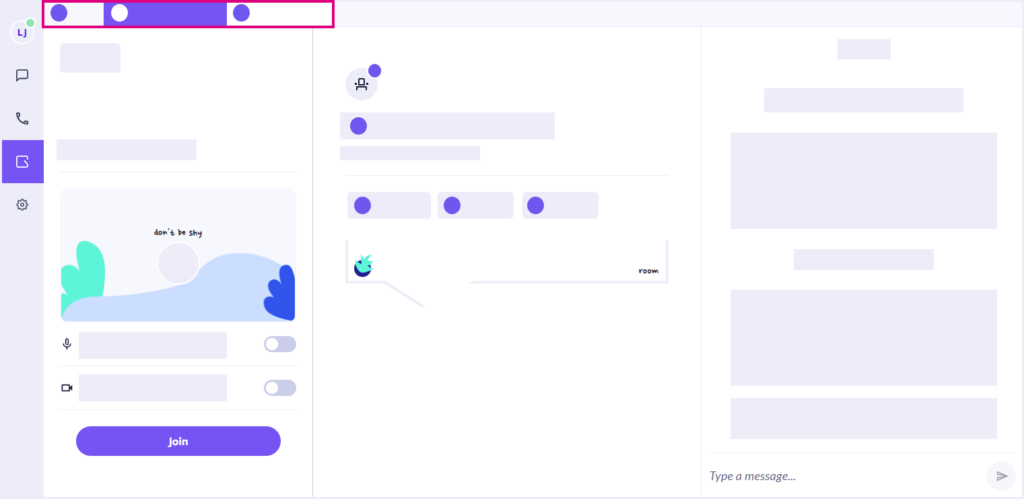
Your rooms home page will show all rooms you are currently in, alongside any recent rooms you have joined.
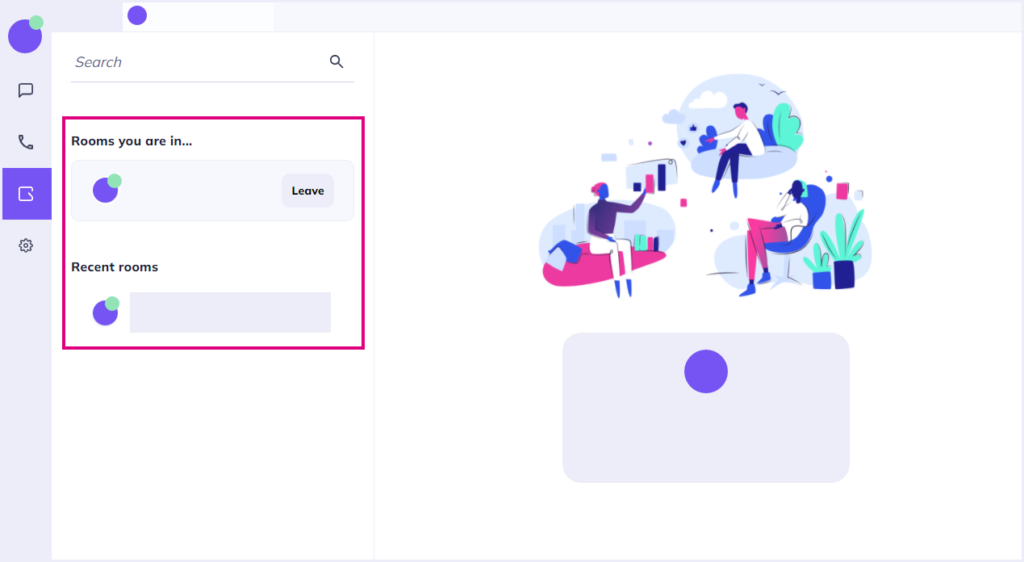
Leaving a room
There are two ways to leave an active room. On the room screen (shown above), simply click ‘Leave’ next to an active room, or click the ‘x’ icon on any active room tab(s).
How are we doing?
Did you find the training on this page useful? Let us know by giving us a thumbs up/down below. To give us more detailed feedback on the content you would like to see here please visit the Horizon Collaborate Knowledge Base feedback form.